Have you ever seen “iPhone SOS” or “iPhone SOS Only” on your iPhone’s status bar? If so, you might be wondering what it means and how to fix it. Don’t worry, it’s not a sign that your iPhone is broken or hacked. It’s a useful feature that lets you make emergency calls when you’re not connected to your normal carrier’s network. In this article, we’ll explain what iPhone SOS mode is, why it happens, and how to get rid of it.
What is iPhone SOS mode?
iPhone SOS mode is a feature that allows you to dial 911 (United States) or other emergency numbers without a SIM card or cellular service. It works by connecting to any available network, even if it’s not your carrier’s. This way, you can still get help in case of an emergency, such as a car accident, a medical situation, or a natural disaster.
You can activate iPhone SOS mode manually by pressing and holding the side button and one of the volume buttons until you see the Emergency SOS slider. Then, you can either drag the slider to call 911 or keep holding the buttons until a countdown begins and an alert sounds. After the countdown ends, your iPhone automatically calls the local emergency number.
You can also set up your iPhone to call your emergency contacts after you end the call with 911.
To do this, go to Settings > Emergency SOS and turn on Call with Side Button. Then, scroll down and tap Edit Emergency Contacts in Health.
:max_bytes(150000):strip_icc()/001-iphone-sos-emergency-calls-4159596-4ecb45d0adaa4916a6526d351f6d73ac.jpg)
You can add or remove contacts from your medical ID, which is accessible from the lock screen.
Why does iPhone SOS only happen?
Sometimes, you might see the iPhone’s SOS top right on your iPhone’s status bar/app, even if you didn’t activate it manually. This means that your iPhone is not connected to your carrier’s network, but it can still make emergency calls using another network. This can happen for various reasons, such as:
- You’re in an area with poor or no cellular coverage from your carrier.
- You’re traveling abroad, and your carrier doesn’t have a roaming agreement with the local network.
- You have a SIM card issue, such as a damaged, deactivated, or incompatible SIM card.
- You have a network settings issue, such as a wrong APN, carrier update, or iOS update.
- You have a hardware issue, such as a faulty antenna, logic board, or battery.
How do I fix the iPhone SOS only?
You might want to turn off your iPhone’s mode so that you can use your normal cellular service and features, such as calls, texts, and data. Here are some possible solutions to try:
- Move to an area with better cellular coverage from your carrier. You can check your carrier’s coverage map online or contact them for more information.
- Toggle airplane mode on and off. This can refresh your network connection and resolve minor glitches. To do this, swipe down from the top right corner of your screen and tap the airplane icon. Wait a few seconds and tap it again.
- Restart your iPhone. This can also clear any temporary issues and improve your device’s performance. To do this, press and hold the side button and one of the volume buttons until you see the power off slider. Then, drag the slider to turn off your iPhone. Wait a few seconds, then press and hold the side button again until you see the Apple logo.
- Check for carrier settings updates. These are small updates that your carrier releases to improve your network performance and compatibility. To do this, go to Settings > General > About. If there’s an update available, you’ll see an option to install it.
- Check for iOS updates. These are larger updates that Apple releases to fix bugs, add features, and enhance security. To do this, go to Settings > General > Software Update. If there’s an update available, you’ll see an option to download and install it.
- Reset your network settings. This can resolve any network-related problems, such as incorrect APN, VPN, or Wi-Fi settings. However, this will also erase your saved Wi-Fi passwords and Bluetooth devices, so make sure you have them handy. To do this, go to Settings > General > Reset > Reset Network Settings. Then, enter your passcode and confirm your action.
- Contact your carrier or Apple support. If none of the above solutions work, you might have a more serious issue that requires professional assistance. You can contact your carrier to check your SIM card status, account balance, and plan details. You can also contact Apple support to diagnose your hardware and software issues and arrange a repair if needed.
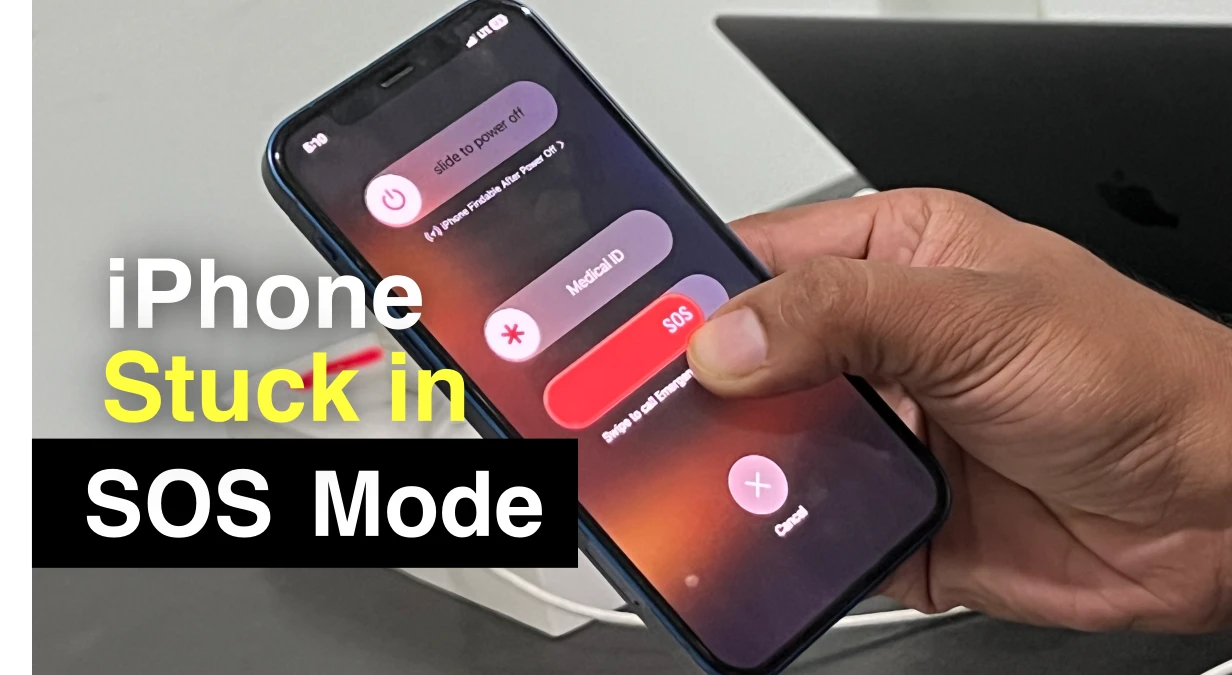
Common Issues with iPhone SOS Mode
While iPhone SOS Mode is a useful feature, there are some common issues that users may encounter:
- False Alarms: Sometimes, iPhone SOS Mode can be activated accidentally, leading to false alarms.
- Accidental Activation: It’s easy to accidentally activate iPhone SOS Mode, especially if you’re not familiar with how it works.
- Battery Drain: Using iPhone SOS Mode can drain your battery quickly, especially if you’re in an area with a poor signal.
FAQs
- How do I turn off SOS on my iPhone? To turn off SOS on your iPhone, go to Settings > Emergency SOS and toggle off the auto-call feature.
- Why does my iPhone keep calling emergency SOS? If your iPhone keeps calling emergency SOS, it may be due to a software issue. Try updating your iOS to the latest version to see if that resolves the problem.
- What happens if you accidentally press SOS on your iPhone? If you accidentally press SOS on your iPhone, you’ll see a countdown timer and hear a loud alarm. You can cancel the call by tapping Cancel, or let it proceed by not tapping anything.
- How do I fix the iPhone SOS mode not working? If iPhone SOS mode is not working, try updating your iOS, checking your emergency contacts, and resetting your iPhone settings.
- How do I disable emergency SOS on my iPhone? To disable emergency SOS on your iPhone, go to Settings > Emergency SOS and toggle off the Auto Call feature.
Conclusion
iPhone SOS mode is a handy feature that lets you make emergency calls when you’re not connected to your normal carrier network. However, it can also be annoying if you see it all the time and can’t use your regular cellular service and features. To fix it, you can try some simple troubleshooting steps, such as moving to a better coverage area, toggling airplane mode, restarting your iPhone, checking for updates, or resetting your network settings. If nothing works, you can contact your carrier or Apple support for further help.
I hope you found this article helpful and informative. If you have any questions or feedback, please leave a comment below or contact us. Thanks for reading! 😊
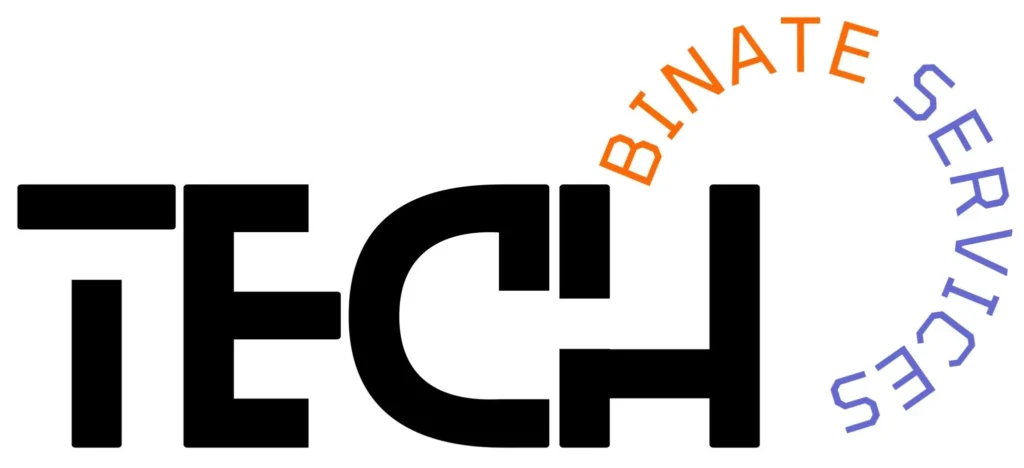
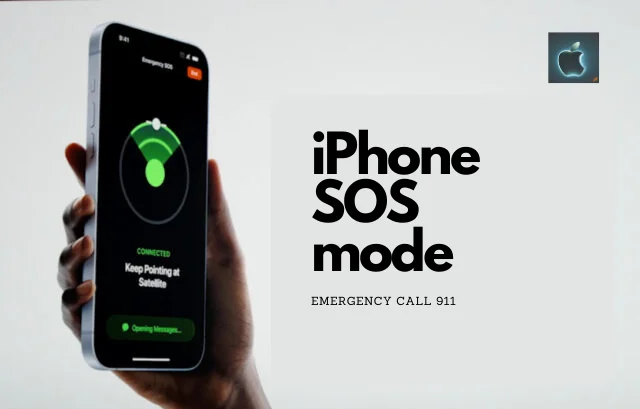
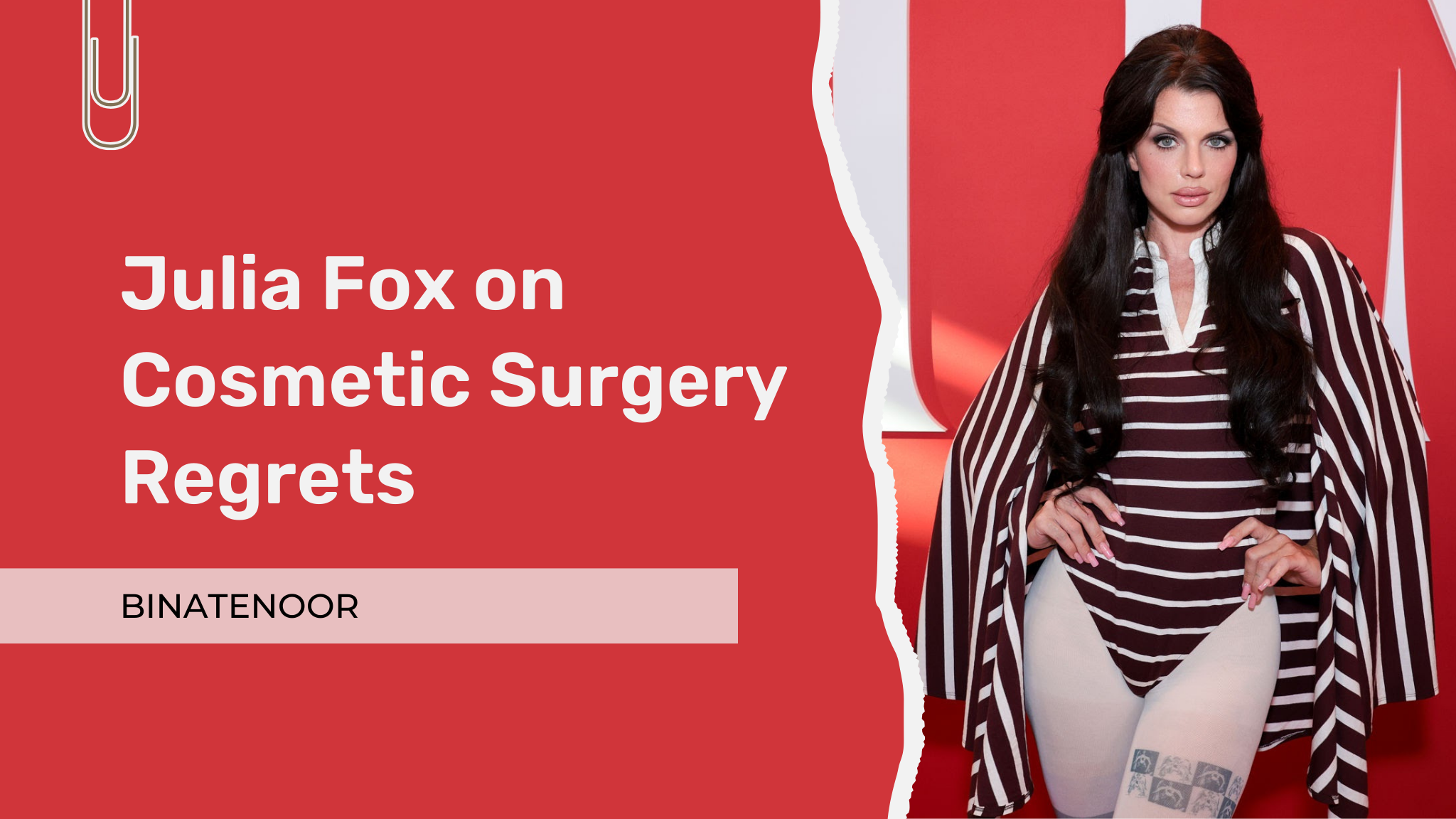

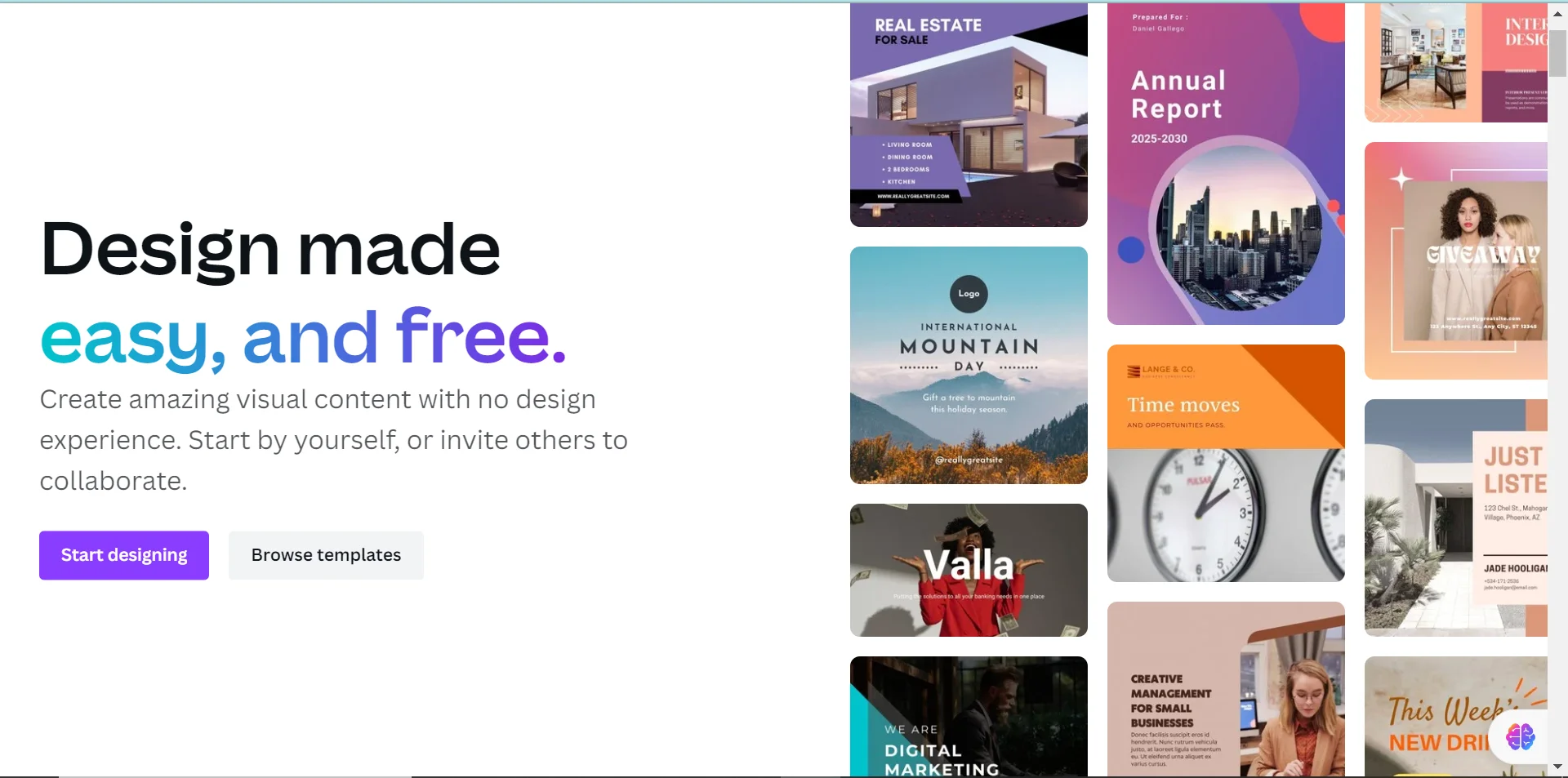

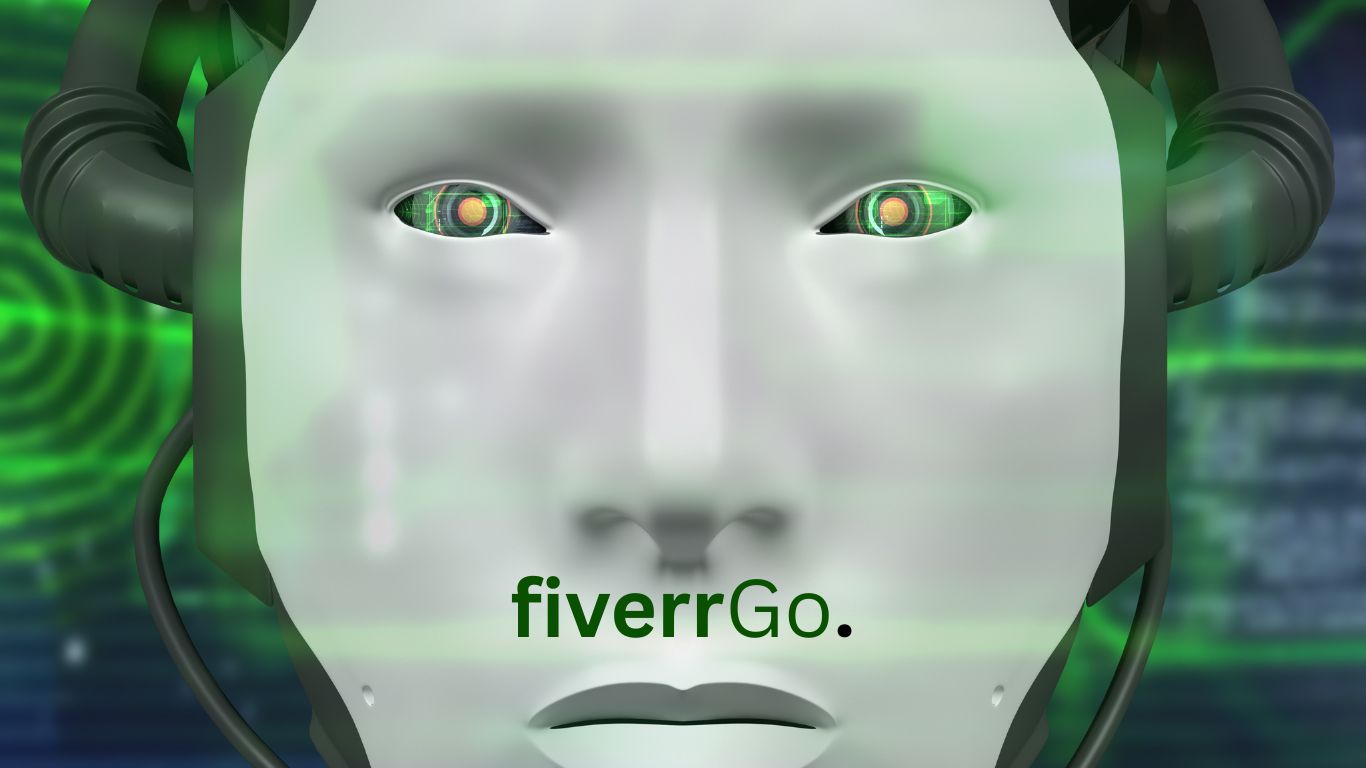
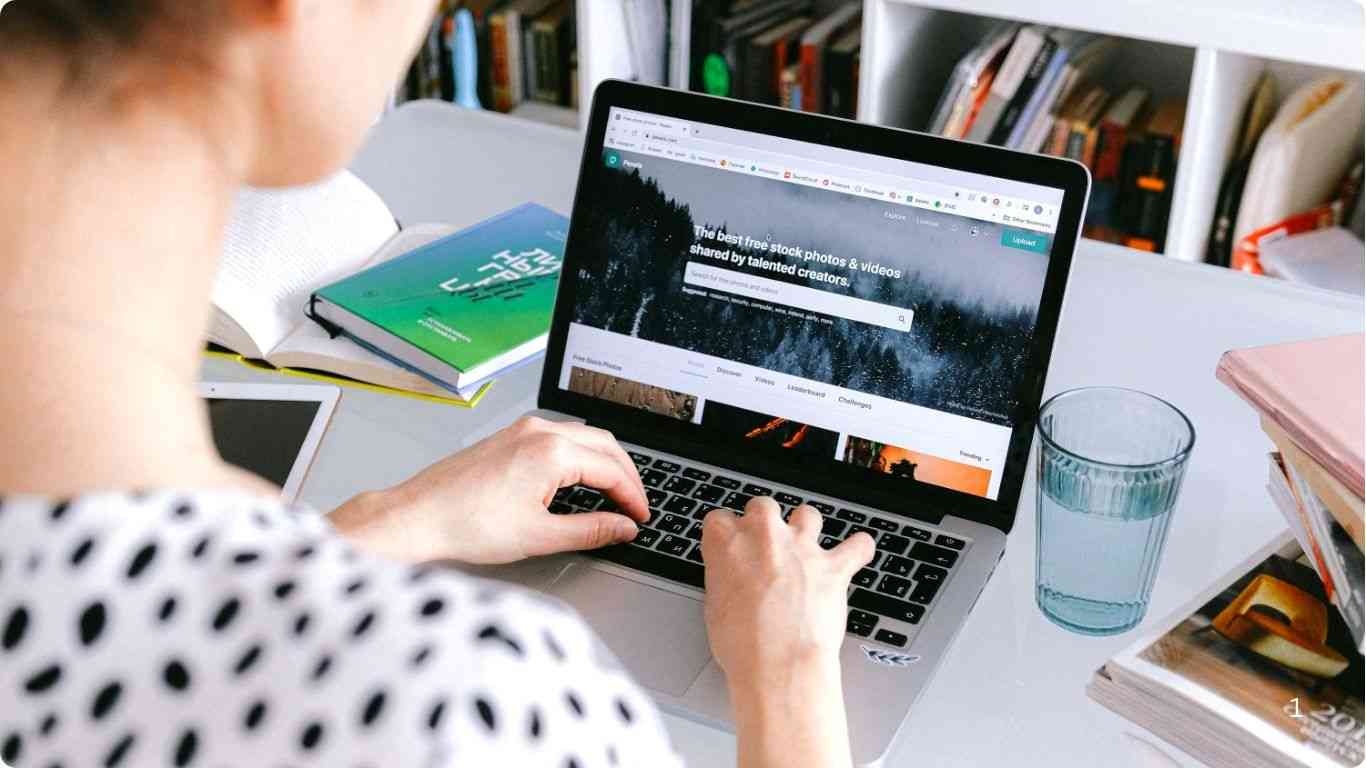



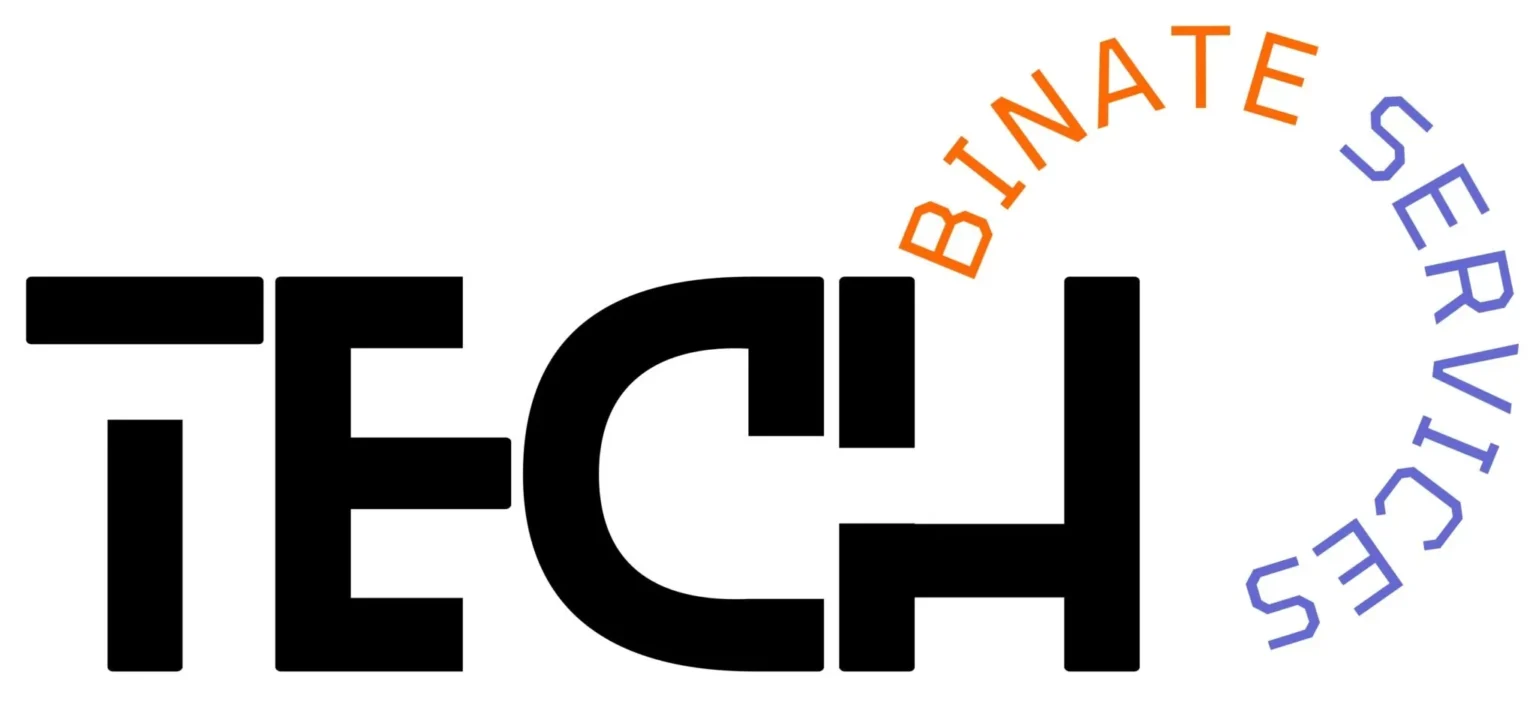
15 Responses
Fantastic goods from you, man. I have understand your stuff previous to and you are just extremely fantastic. I really like what you’ve acquired here, really like what you are stating and the way in which you say it. You make it entertaining and you still take care of to keep it sensible. I can not wait to read much more from you. This is really a tremendous site.
I think other website proprietors should take this web site as an model, very clean and magnificent user friendly style and design, as well as the content. You’re an expert in this topic!
Very well written post. It will be helpful to anybody who employess it, as well as myself. Keep doing what you are doing – for sure i will check out more posts.
Great blog here! Also your site rather a lot up fast! What web host are you the use of? Can I am getting your associate hyperlink in your host? I want my website loaded up as fast as yours lol
Hi there very cool blog!! Man .. Beautiful .. Amazing .. I’ll bookmark your web site and take the feeds additionally…I’m satisfied to search out so many useful information right here within the put up, we need develop more strategies on this regard, thank you for sharing.
Your writing is a masterclass in subtlety — each word chosen with care, and every sentence a work of art.
Nice blog here! Also your web site loads up fast! What web host are you using? Can I get your affiliate link to your host? I wish my site loaded up as fast as yours lol
Hiya, I am really glad I’ve found this info. Today bloggers publish just about gossips and internet and this is actually frustrating. A good blog with exciting content, this is what I need. Thank you for keeping this web-site, I’ll be visiting it. Do you do newsletters? Can not find it.
I’ve recently started a web site, the info you provide on this website has helped me tremendously. Thanks for all of your time & work.
I loved up to you will obtain carried out right here. The caricature is attractive, your authored subject matter stylish. nevertheless, you command get got an nervousness over that you want be delivering the following. ill for sure come more previously again since precisely the similar nearly very steadily inside case you defend this increase.
Really fantastic visual appeal on this website , I’d value it 10 10.
I believe you have noted some very interesting points, thankyou for the post.
I have been absent for a while, but now I remember why I used to love this website. Thanks , I will try and check back more frequently. How frequently you update your site?
That is the proper blog for anyone who wants to find out about this topic. You notice so much its virtually arduous to argue with you (not that I truly would need…HaHa). You definitely put a brand new spin on a topic thats been written about for years. Nice stuff, just great!